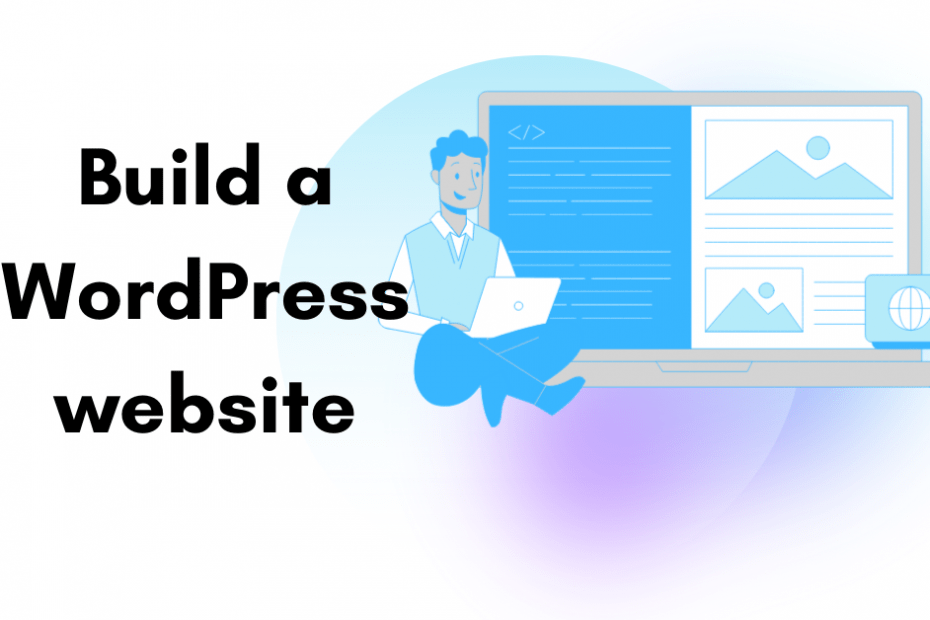Hey, do you want to build a WordPress website? Are you willing to build a business and you are thinking of creating a website? But at the same time, you are thinking this task is really hard for you.
Don’t worry! I am here for you to help you build a WordPress website quickly.
Well, today I will tell you and give your all resources you need to build a WordPress website. By the way, we take 4 steps only to build our website.
So to build a WordPress website our next 4 steps are:
- Find a suitable domain name for your business.
- Get a hosting.
- Install WordPress on our site.
- Customize the website
So let’s start the process.
Step 01: Find a suitable domain name for your business.
First of all, we need to choose our domain name. By the way, what is a domain name?
So, the domain is like the location of your website. When someone wants to visit your site, where will they look? Yes, that is a domain.
More explanation: Think your friends will visit your home, now you must enter your home address to visit. And this address is called a domain name in online, which can be directly visited on your website by typing in the URL bar of the browser.
So now we have to find out which domain address will be suitable for your website. To do that you simply visit this domain generator.
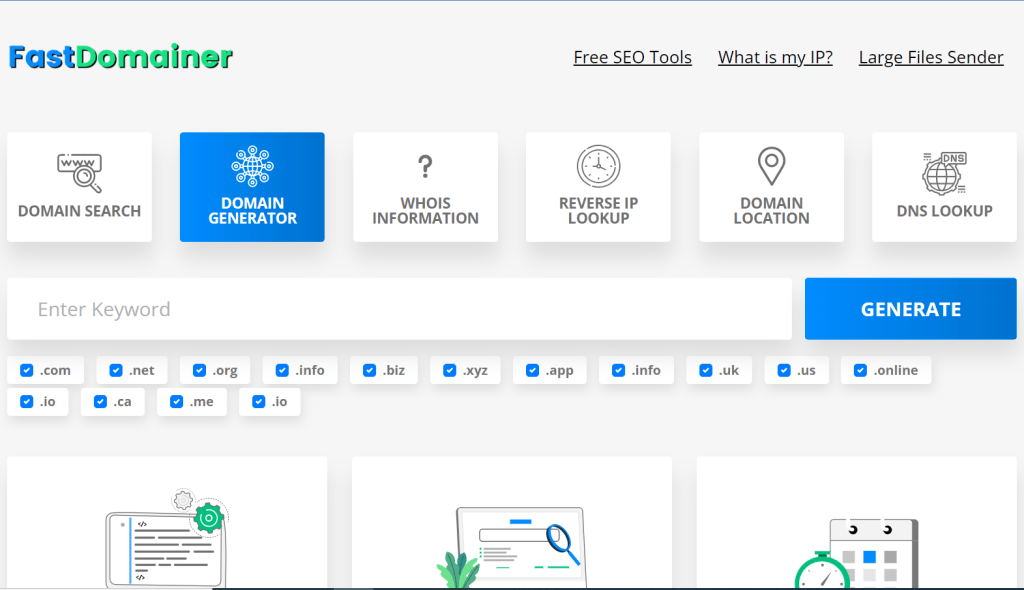
You can generate your domain name by searching its category of keywords. Keep in mind we will just generate the domain name and not gonna buy from that site because we have a full plan to buy a domain for free and get hosting on the cheapest hosting site ever.
So if that is done, our next step of building a WordPress website is to get a hosting plan. And here it’s come our next step is
Step 02: Get a hosting.
Now the question is: Where can we buy hosting? Or is it reliable and speedy?
Don’t worry about those questions! Hostinger has an awesome plan and in this plan, you are getting so many think you even don’t imagine from other hosting providers.
It starts from $1.99 only!!! And if your start your plan with just $2.49 you will get free .com domain ($9.99 value) and much more things. Let’s have look at the image.
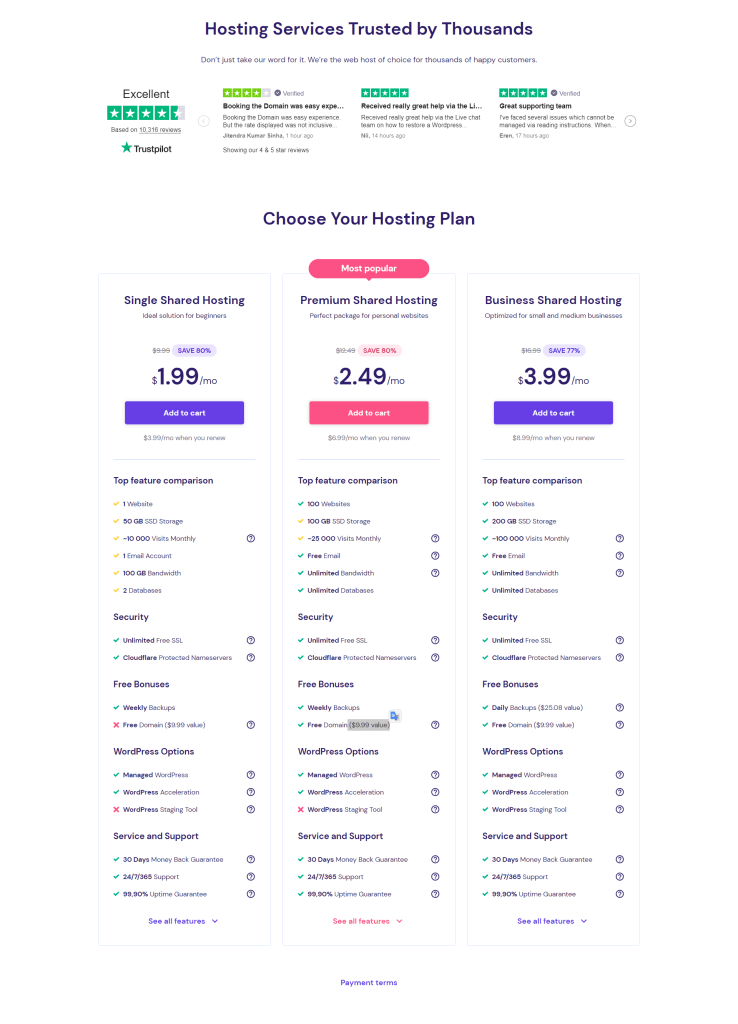
By the way, if you don’t know it has an auto-installer for WordPress website builder. As our website is going to build a WordPress website it’s deadly needed for us.
Before that, just complete the buying process. It’s will take a few minutes. Just select your plan and fill in your billing information, choose and enter your domain name (we got it before), and booom!!! Your hpanel is ready. Now log in to your hpanel.
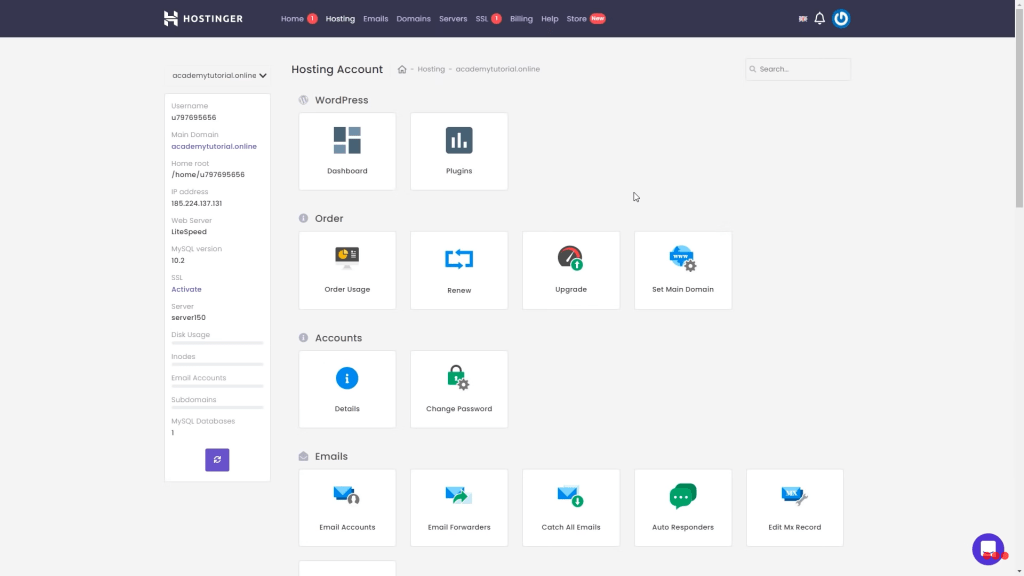
Install SSL (Secure Sockets Layer)
Now next thing is to install SSL on your site. If you don’t know what is SSL. SSL is a short form of Secure Sockets Layer that will help your website to be secure. SSL is some kind of security protocol, that creates an encrypted link between your web server to your web browser.
Before that, maybe a notification is showing on the top of your panel. That domain we choose is not pointing to Hostinger. It’s ok! Nothing to worry about. It can take an hour and then this message will disappear. Just wait a little bit and refresh your hpanel.
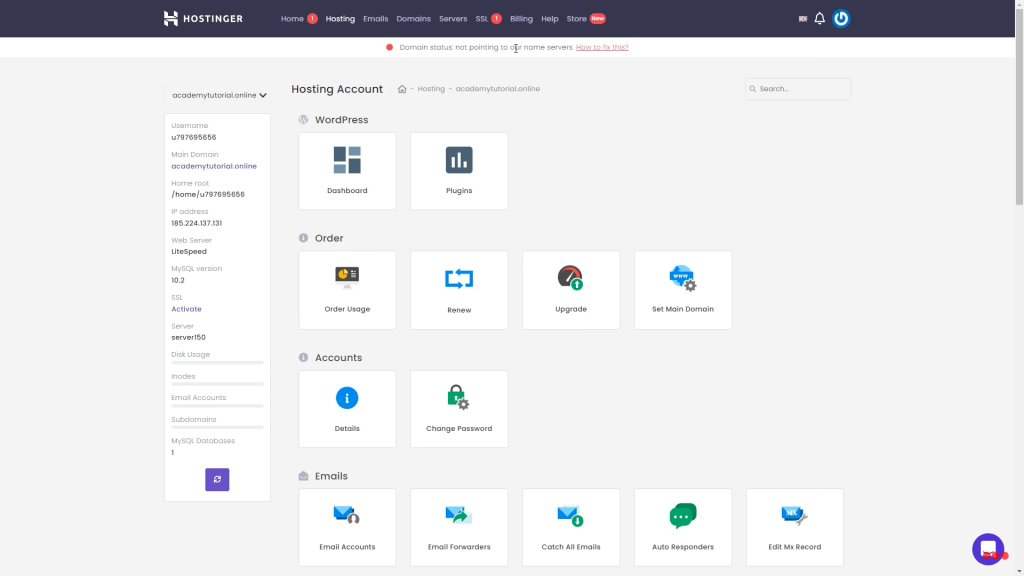
After the message disappears go down, select SSL, then Click on setup, then activate and last thing click on Install. Done! All set to go.
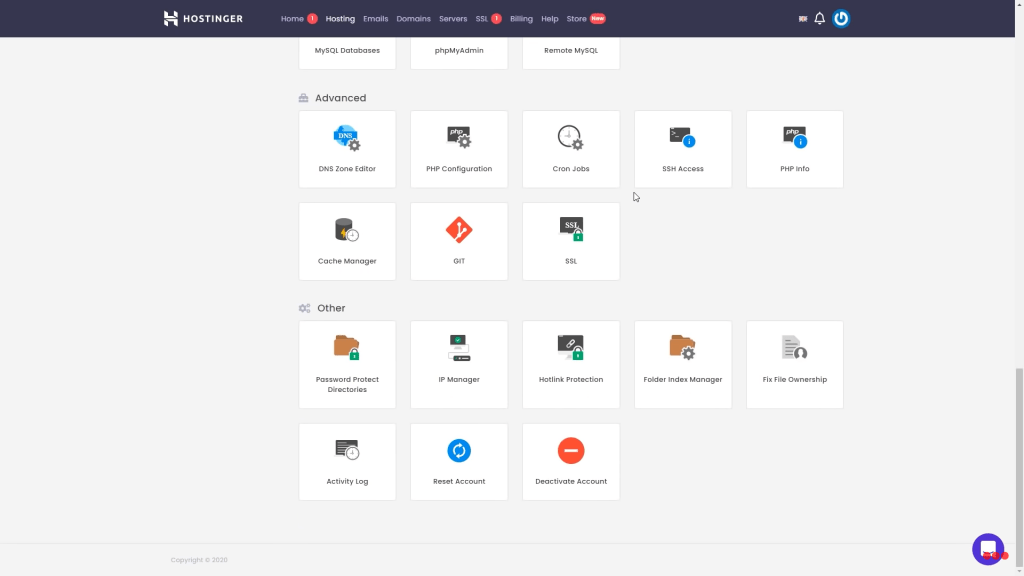
Step 03: Install WordPress on our site.
Now it’s time to install WordPress on our site. As we talk before, hpanel has an auto-installer for WordPress website builder. That makes your job easier and almost done.
And to do that follow these steps:
Go down to your Hpanel and find the website section. Click on Auto Installer.
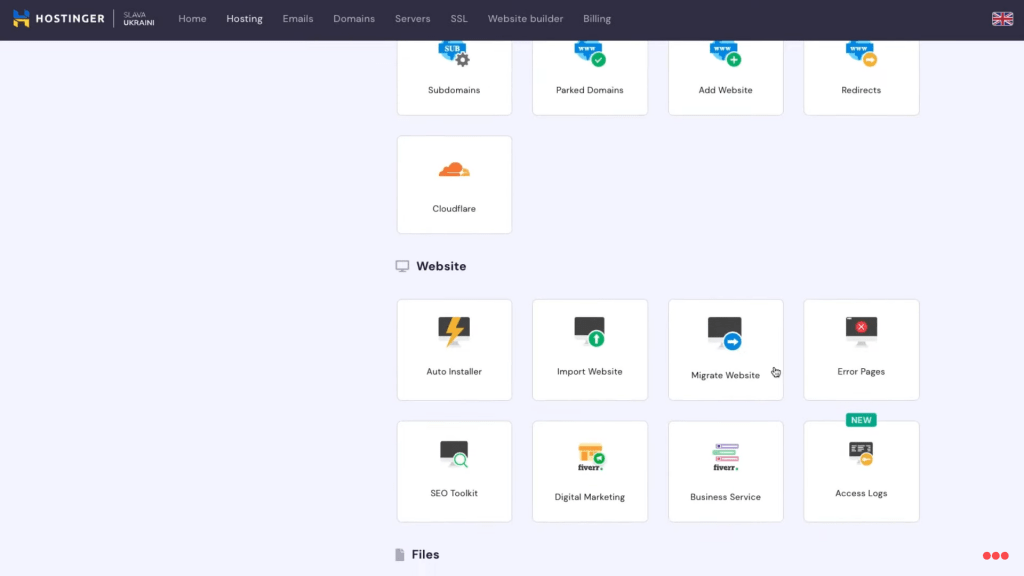
Select WordPress. Note one thing if you want to start an e-commerce business go with WooCommerce Plus WordPress.
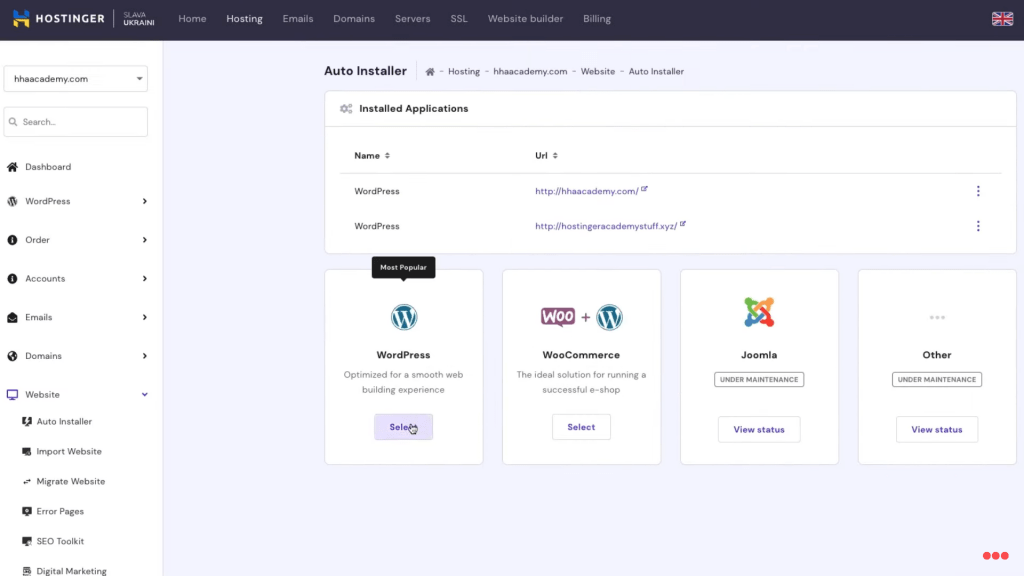
Then give your website a title, maybe a name or your website destination. Then create a database, that will help you to access your WordPress. And to do that enter your email address, enter a username, and a strong password. Then select next.
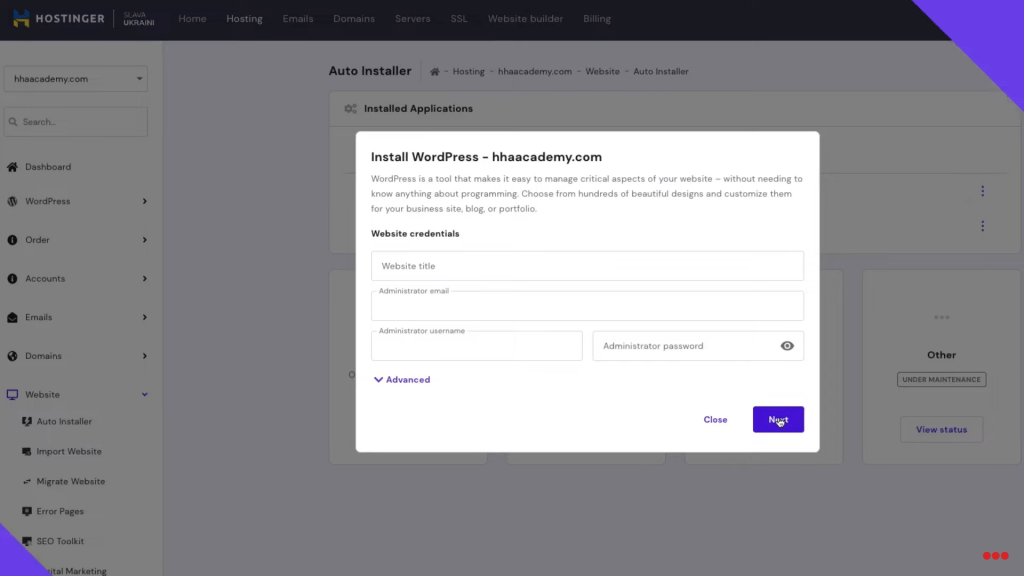
Wasn’t it fun? yes, I also think so. Because our WordPress install done in just 3 clicks and I don’t think there is another hosting service where they gives this type of service what Hostinger giving.
Now it’s time to give a look of your website. And here it’s come the last step:
Step 04: Customize the website.
Ok, Go to a new tab of your browser and type { https://( your domain name with domain extension like .com)/wp_admin } and then hit enter. It will give you this page. Then here you have to enter the username and password you choose while installing WordPress.
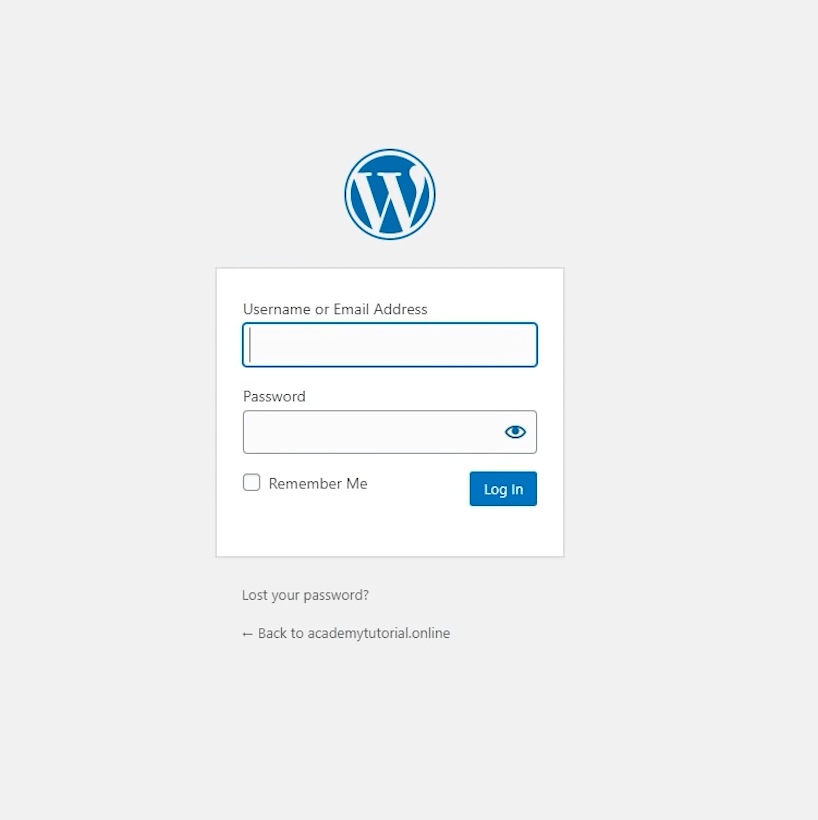
Click on login and get this WordPress admin panel interface.
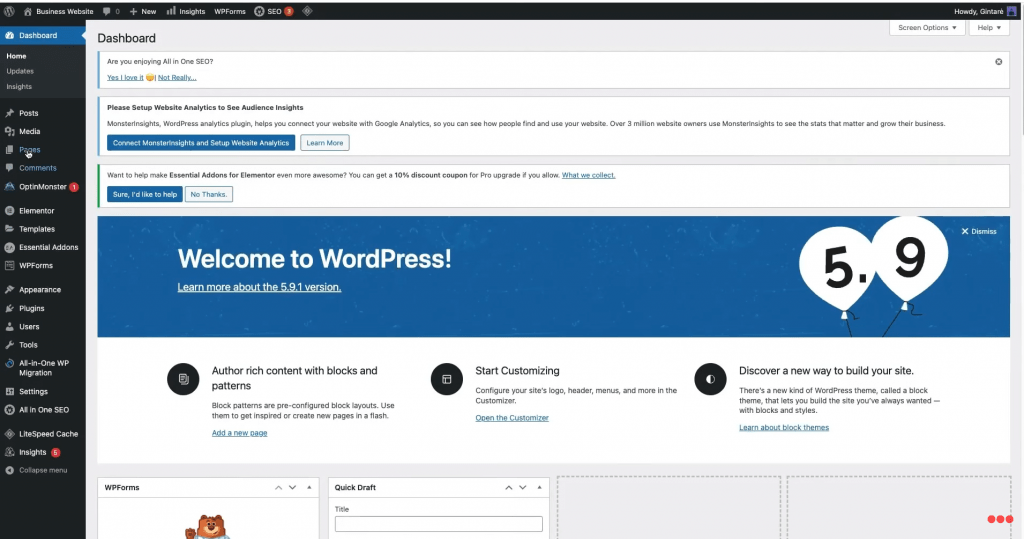
Now time to choose a theme to give a look. By the way, if you don’t know, WordPress has over 30,000 ready-to-use for you. If you are thinking to create a blog site then you can use Neve Theme. Believe me, it’s really awesome. Actually, it’s not just awesome it will make your blog site professional look awesome with page speed for traffic and that will help your site to rank on google.
So to do that go to Appearance > Theme > Add New. Search for the Neve theme from the search bar. Click on install to install to your site then just Activate your theme.
Well, five minutes over of this article, and we just build a WordPress website and yes, our website is ready to post. Simply you can write your post by clicking the Post Section to Add new.
But Still, now your site does need something to be a better version of it. To do that fast of all go to Page Section, then click on Add new, and make at least two to three pages like Terms And Conditions, Privacy policy, and the Contact us page.
Some important things, that can help you to build your website.
Go to Plugin > Add New (Search > Install > Activate):
Elementor website builder: A drag-and-drop website builder. You can make your website whatever your want to see.
Essential addon for elementor: It’s an addon plugin of elemntor. It also helps to build your site professionally.
Site kit by Google: It will track your visitors. And help you to rank on google. Then you can check your site speed, and how your content are performing.
Yoast SEO: Yoast SEO is a search engine optimization expert for your article. It’s a plugin for SEO. That will help you to write your SEO-optimized content.
Wordfence Security: Wordfence Security secure your site from unusual activity on the internet. And obviously attacks of bad ass.
Sassy Social Share: By installing this plugin any of your visitors will be able to share your post on any social media with one click action. And also you can know how many shares you got.
Contact Form 7: And This plugin will create your contact form. Wait, let me help you.
To do that, Install this plugin and then activate it. Next Click on Contact from the sidebar of your admin panel. Then click Contact Forms. Go down. And you will see a short code of it. Just copy that code. Next Click Page > Add New.
Now name your page as Contact us. Then click on the body section, and then simply paste the code we copied.
Related post
How to create blog website for free in Blogger- Full guide.
How to Build a Website? Build a Website From Scratch on Bluehost.